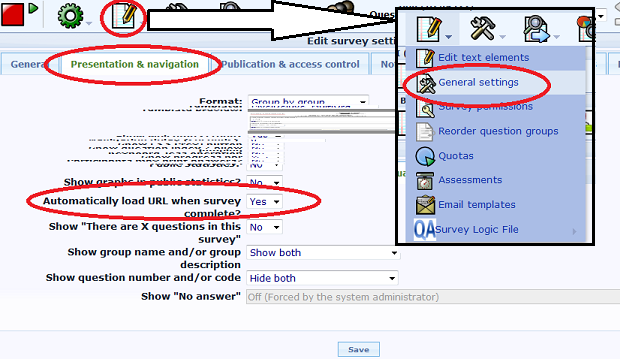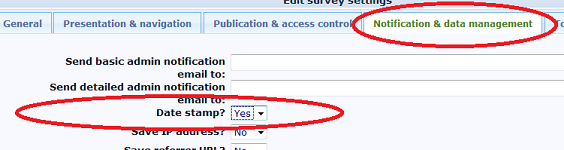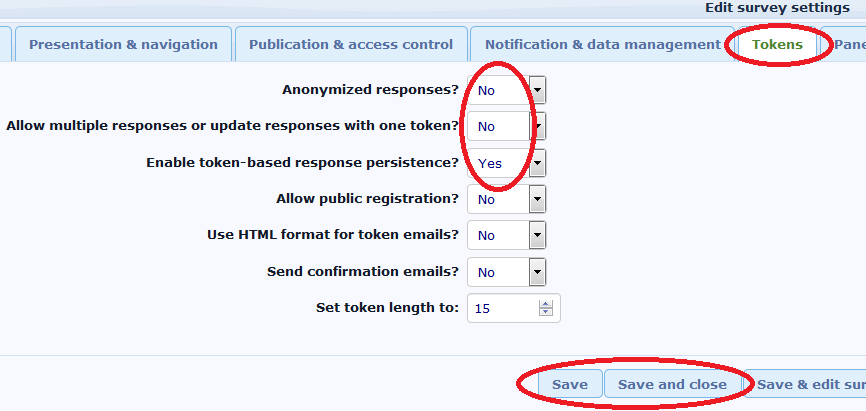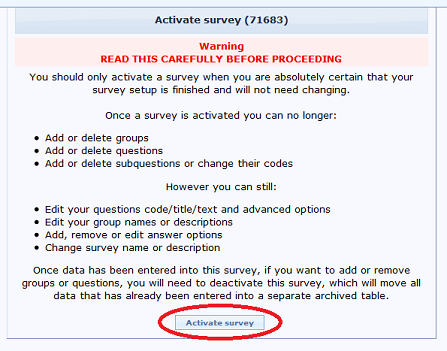Table of Contents
Loading questionnaires into GemsTracker
To use a survey created in a survey source like LimeSurvey, you will first have to prepare the survey in the source system. Certain settings must be set in Lime Survey before GemsTracker can actually track the survey and in LimeSurvey you shopuld activate the survey and create a token table.
When the survey is ready in the source, you must synchronize the source in GemsTracker. After synchronization the survey is ready for activation in GemsTracker itself as GemsTracker needs to know who is supposed to answer the survey.
Preparing the survey in LimeSurvey
GemsTracker can only link individual survey answers to respondents when the survey setup allows this.
LimeSurvey survey settings
Select a survey
Select a survey and then click on the top red encircled icon and then click on 'General settings' in the drop down menu.
Set Url loading
Next click on the 'Presentation & navigation' tab and make sure that 'Automatically load URL when survey complete?' at the bottom of the page is set to 'Yes'. This makes sure the user returns to GemsTracker after completing the survey. The actual URL to return to is set by GemsTracker automatically.
Set the date stamp
Click on the 'Notification & data management' tab. Make sure the 'Date stamp' field is set to 'Yes'.
GemsTracker needs this field to track when the survey was answered and how much time the user needed to answer the survey.
Token settings
Click on the 'Tokens' tab. Set:
- 'Anonymized responses?' to 'No'
- 'Allow multiple responses or update responses with one token?' to 'No'
- 'Enable token-based response persistence?' to 'Yes'
As GemsTracker is a tool to track survey answers about the same person the surveys cannot be anonymous. The other settings are needed e.g. to disallow users to reuse question answers from an earlier version of the same survey or to preset the answers depending on who is answering the survey.
Finish by clicking on 'Save'.
LimeSurvey survey activation
Once a survey is as good as ready to use, you need to activate the survey in LimeSurvey. For this you click on the small green arrow next to the large red square.
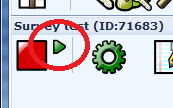
Survey activation
After survey activation you can no longer:
- Add or delete questions (but you can hide them)
- Add or delete question groups (but you can hide them)
- Change question types
- Add sub questions or change their codes
However, it is still possible to:
- Change question codes / titles / text, i.e. the texts shown to the user
- Change group names and description
- Add, remove or edit answer options
- Change survey name or description
When you are ready click on the 'Activate survey' button in the screen telling you the above.
You can deactivate a survey after activation, but then you will loose any existing answers to that survey. A butter solution is to make a copy of the survey and change that copy, using e.g. a version number in the name of the survey to distinguish between the versions.
Closed access mode
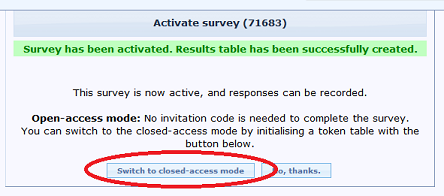 Next the question is asked to switch to closed-access mode. This is required as GemsTracker has to take control concerning who answers which survey when. Click on 'Switch to closed-access mode'.
Next the question is asked to switch to closed-access mode. This is required as GemsTracker has to take control concerning who answers which survey when. Click on 'Switch to closed-access mode'.
Create token table
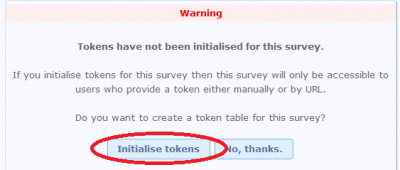 Create the token table by clicking the 'Initialise tokens' button.
Create the token table by clicking the 'Initialise tokens' button.
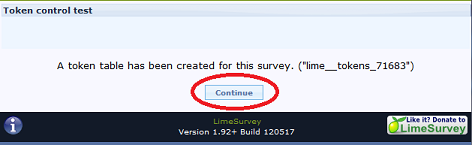 Next LimeSurvey tells you it has created a token table to contain the tokens. This table will contain the tokens created by GemsTracker.
Next LimeSurvey tells you it has created a token table to contain the tokens. This table will contain the tokens created by GemsTracker.
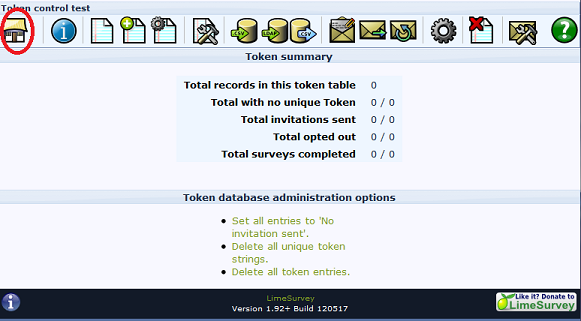 After clicking on 'Continue' you enter the Token management screen.
After clicking on 'Continue' you enter the Token management screen.
However there is nothing here you should do, so click on the top left 'Home' icon to return to the main screen.
GemsTracker takes care of filling the token table and any extra token fields needed by GemsTracker to store additional information will be created during the synchronization with GemsTracker. The Token Management screen also has provisions for e-mailing the respondents, but again this is something better handled by GemsTracker. LimeSurvey sends an e-mail for each open survey to a respondent, while GemsTracker makes sure a respondent only gets a mail for the first survey he or she has to answer and then sequentially asks the respondent to answer all open surveys.
Of course sometimes the LimeSurvey method is all you need, but we assume if you are on this site that this is not the case.
Synchronizing the source in GemsTracker
- Go to 'Track builder' in the navigation bar on the left
- Under 'Track builder' ⇒ 'Sources' click to 'Synchronize all surveys'
- Press 'Start # Jobs' (where # is the number of sources, usually 1)
- Wait till the synchronization is finished
- Go to 'Track builder' ⇒ 'Surveys' in the navigation bar on the left
- Search for each survey you’ve added and follow the next steps for each of them
- Press Edit for the right survey
- Tick the box 'Active in #' (where # is the name of your project )
- Change the group (Patient, Researchers or Staff)
- Press 'Save'
If you do not see the navigation bar items, the you have insufficient user rights and should ask an administrator to perform these actions.