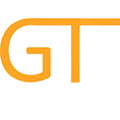User Tools
Sidebar
Table of Contents
Track import & export
The structure of a track can be exported and import. This procedure does not export and import the surveys, but the rounds, fields and other attributes that define a track.
The surveys are expected to exist already at both the source (export) and target (import) locations.
Also the current version does not export “Appointment filters”. If the track uses “Appointment filters” for automatic appointment linking and / or track creation you will have to manually transfer the filters. We expect to solve this in the next version.
Track export
To export a track, select the track in “Trackbuilder” ⇒ “Tracks” and choose “Export”.
The first screen allows you to choose which fields and rounds to export. You can also check or uncheck “Organization export”.
Organization export
Organization export does not export the organisations in the source GemsTracker installation, but just their names. The organisations existing with the same name the import installation will selected as active for the track during import.
Survey export codes
If your track export contains surveys, the next screen asks export codes for them. Export codes are special survey codes that are only used for track import and export. They are used because the survey can have a different name at the import location. All other possible identifiers can also change from system to system so we need some method to link a survey on the source system to a survey on the target system.
Of course if the target system is the source system you will need to enter these codes only during the export. If both systems are different the importer will have to select which survey to link to which export code. If the name of the survey exists on both systems this will be very straightforward and just ask for confirmation, otherwise the right survey must be chosen from a drop-down list.
Survey export codes are stored at the survey level and one survey can have only one survey export code. If you need to change that code edit the survey in the Track Builder.
Export file format
After setting the export codes the download of the track definition starts automatically.
The track definition is stored in a tabbed text file with the extension .track.txt. You can edit this file using any text editor, e.g. Notepad.
The definition files contain four types of lines:
- Identification lines: these lines contain no tab character and identify the type of data, e.g.
version,track,fieldsorrounds. - Import definition lines: the first tabbed line after an identification line, this line contains the names of the imported data on the next tabbed lines until the next identification line.
Only when exporting trackfieldsevery other line is an import definition line as different types of track fields can have different types of import definitions. - Data line: any tabbed line that is not a import definition line.
- Empty lines: these are ignored.
Track import
To import a track choose import in the Trackbuilder ⇒ Tracks.
Upload a .track.txt file and choose to “«create a new track»” or select an existing track to merge with.
The next screen check the content of the track definition file and reports any errors. E.g. missing or double information or event classes that do not exist on the target system.
If the import checks OK you can continue the import.
The third screen allows you to change the name the track (the default is the name in the imported definition) the organisations for which the track is used. Here you also select which survey to link to which survey export code. You can only select surveys that do have an empty survey export code. If the survey you export is not in the drop-down list you should probably remove or change the survey export code by editing the survey in Track Builder ⇒ Surveys.
If you chose to create a new track the next screen will start the creation. After creation you can click on Finish to go the track screen.
If you are merging with an existing track the next step is linking rounds in the import and export. This is done using the round order number as identification.
- If the round exists in both the existing track and the import, you can choose to keep the existing round definition or (default) overwrite it using the new round from the import.
- If an existing round does not exist in the import you can either:
- Choose to leave the existing round unchanged
- Deactivate the existing round
- To overwrite the round with a round in the import that does not currently exists. This will change the round order number to the new round number in the import.
- Any rounds in the import that are not matched to existing rounds are imported as is.