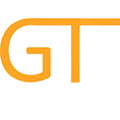User Tools
userzone:security:2fauser
Differences
This shows you the differences between two versions of the page.
| Next revision | Previous revision | ||
|
userzone:security:2fauser [2020/10/19 16:49] roel created |
userzone:security:2fauser [2021/05/04 17:40] (current) roel |
||
|---|---|---|---|
| Line 5: | Line 5: | ||
| ==== Algemene handleiding ==== | ==== Algemene handleiding ==== | ||
| - | == Inleiding == | + | === Inleiding === |
| In deze handleiding wordt het instellen van twee factor authenticatie (2FA) in GemsTracker beschreven. | In deze handleiding wordt het instellen van twee factor authenticatie (2FA) in GemsTracker beschreven. | ||
| Op deze manier wordt uw smartphone gekoppeld aan uw GemsTracker account en gaat uw smartphone als tweede factor werken voor het inloggen op een GemsTracker site. Uw inlog naam en wachtwoord blijft de eerste factor authenticatie die met deze procedure niet wijzigt. De standaard instelling in GemsTracker is dat na het aanzetten en aanmelden van deze 2FA, de 2FA alleen gevraagd zal worden buiten het lokale netwerk waarin GemsTracker is geïnstalleerd. Binnen het lokale netwerk fungeert het interne IP adres als 2FA. | Op deze manier wordt uw smartphone gekoppeld aan uw GemsTracker account en gaat uw smartphone als tweede factor werken voor het inloggen op een GemsTracker site. Uw inlog naam en wachtwoord blijft de eerste factor authenticatie die met deze procedure niet wijzigt. De standaard instelling in GemsTracker is dat na het aanzetten en aanmelden van deze 2FA, de 2FA alleen gevraagd zal worden buiten het lokale netwerk waarin GemsTracker is geïnstalleerd. Binnen het lokale netwerk fungeert het interne IP adres als 2FA. | ||
| Line 14: | Line 14: | ||
| Alternatief: indien u niet binnen het GemsTracker netwerk kunt inloggen, kan de administrator u tijdelijk toegang verlenen op een beperkt account. Daarmee kunt u de 2FA inschakelen en daarna de administrator vragen om de gebruikelijke toegang tot het systeem. | Alternatief: indien u niet binnen het GemsTracker netwerk kunt inloggen, kan de administrator u tijdelijk toegang verlenen op een beperkt account. Daarmee kunt u de 2FA inschakelen en daarna de administrator vragen om de gebruikelijke toegang tot het systeem. | ||
| - | == 2FA instellen voor uw account == | + | === 2FA instellen voor uw account === |
| - | - Downloaden applicatie\\ Installeer de app Google Authenticator op uw smartphone | + | - Downloaden applicatie\\ Installeer de app Google Authenticator op uw smartphone\\ {{:userzone:security:2fa_ga1.png?nolink&300 |}}{{ :userzone:security:2fa_gp1.png?nolink&200 |}}\\ {{ :userzone:security:2fa_as1.png?nolink&150 |}}\\ \\ |
| - | - Log in op de GemsTracker omgeving van uw project\\ Op een PC in het lokale netwerk: bezoek met uw webbrowser uw project link en login met uw account.\\ //LET OP: volg de stappen nauwkeurig! Slordigheid kan leiden tot verlies van toegang tot uw account!// | + | - Log in op de GemsTracker omgeving van uw project\\ Op een PC in het lokale netwerk: bezoek met uw webbrowser uw project link en login met uw account.\\ {{ :userzone:security:2fa_menu1b.png?nolink&150|}}\\ //LET OP: volg de stappen nauwkeurig! Slordigheid kan leiden tot verlies van toegang tot uw account!// |
| - | - Wijzig uw account\\ In het menu links, selecteer “Uw account”. Dit brengt u op de “Instellingen”-pagina. | + | - Wijzig uw account\\ In het menu links, selecteer “Uw account”. Dit brengt u op de “Instellingen”-pagina.\\ |
| - 2FA instellingen openen\\ Onderaan de “Instellingen”-pagina, selecteer “Twee factor instelling”. Dit brengt u op de “Twee factor instellingen”-pagina. Hier is een QR-code te zien. | - 2FA instellingen openen\\ Onderaan de “Instellingen”-pagina, selecteer “Twee factor instelling”. Dit brengt u op de “Twee factor instellingen”-pagina. Hier is een QR-code te zien. | ||
| - Google Authenticator openen op uw smartphone\\ Open de “Google Authenticator” app op uw smartphone. Klik op “Starten” en selecteer vervolgens de optie “Een streepjescode scannen”. | - Google Authenticator openen op uw smartphone\\ Open de “Google Authenticator” app op uw smartphone. Klik op “Starten” en selecteer vervolgens de optie “Een streepjescode scannen”. | ||
| - | - QRcode scannen\\ Scan de QR-code op uw beeldscherm met de app. Wanneer de code gescand is, klik dan in de app op “Account toevoegen”. Uw smartphone is nu gereed voor 2FA. Mocht de QRcode niet herkend worden kunt u handmatig de code overnemen. Uw accountnaam is dan bij voorkeur ‘GemsTracker – Uw project”. | + | - QRcode scannen\\ {{ :userzone:security:2fa_menu2.png?nolink&150|}}\\ Scan de QR-code op uw beeldscherm met de app. Wanneer de code gescand is, klik dan in de app op “Account toevoegen”. Uw smartphone is nu gereed voor 2FA. Mocht de QRcode niet herkend worden kunt u handmatig de code overnemen. Uw accountnaam is dan bij voorkeur ‘GemsTracker – Uw project”.\\ |
| - | - Activeren 2FA\\ Op de “Twee factor instellingen”-pagina van GemsTracker, vink de check box aan waar “Actief” bij staat. Klik hierna op de groene knop, waarop “Twee factor instelling opslaan” staat. Uw GemsTracker account is nu gereed voor 2FA. | + | - Activeren 2FA\\ **Hierna, op dezelfde “Twee factor instellingen”-pagina (met de QR-code) van GemsTracker, vink de check box aan waar “Actief” bij staat. Klik hierna op de groene knop, waarop “Twee factor instelling opslaan” staat. Uw GemsTracker account is nu gereed voor 2FA.** |
| - | == 2FA uitschakelen / wisselen van smartphone == | + | === 2FA uitschakelen / wisselen van smartphone === |
| //LET OP: schakel eerst 2FA uit alvorens van smartphone te wisselen! | //LET OP: schakel eerst 2FA uit alvorens van smartphone te wisselen! | ||
| Slordigheid kan leiden tot verlies van toegang tot uw account!// | Slordigheid kan leiden tot verlies van toegang tot uw account!// | ||
| Line 33: | Line 33: | ||
| - Indien u een nieuwe smartphone in gebruik gaat nemen, volg dan nu de stappen bij “2FA instellen in uw account” met uw nieuwe smartphone. | - Indien u een nieuwe smartphone in gebruik gaat nemen, volg dan nu de stappen bij “2FA instellen in uw account” met uw nieuwe smartphone. | ||
| - | Bij problemen kunt u bij voorkeur contact opnemen met uw key-user: | + | Bij problemen kunt u bij voorkeur contact opnemen met uw key-user:\\ |
| (naam, E-mail adres en telefoonnummer zelf invullen). | (naam, E-mail adres en telefoonnummer zelf invullen). | ||
userzone/security/2fauser.1603118984.txt.gz · Last modified: 2020/10/19 16:49 by roel