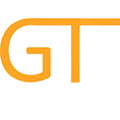User Tools
You are here: GemsTracker documentation » User zone » Working with GemsTracker » Access management » Adding and removing users
userzone:userdoc:access:users
Differences
This shows you the differences between two versions of the page.
| Both sides previous revision Previous revision Next revision | Previous revision | ||
|
userzone:userdoc:access:users [2014/09/23 13:34] Roel [Adding users] small edit |
userzone:userdoc:access:users [2021/09/23 17:02] (current) roel [Adding users] typos |
||
|---|---|---|---|
| Line 1: | Line 1: | ||
| ======Adding and removing users ====== | ======Adding and removing users ====== | ||
| ====Adding users==== | ====Adding users==== | ||
| - | * Go to Staff under Setup¹ | + | * Go to Setup - Access - Staff ¹ |
| - | * Go to new | + | * Press New |
| - | * Select ‘Db storage’ (default) (or ‘Radius storage’ if this is configured²) | + | * Select ‘Db storage’ (default) (or ‘Radius storage’ if this is configured ²) |
| - | * Enter username, first middle and last name and e-mailaddres | + | * Enter username, first middle and last name and e-mail address |
| - | * Select the organisation in which this user is active | + | * Select the organization in which this user is active ³ |
| * Select the gender of the user | * Select the gender of the user | ||
| - | * Select the primary function () | + | * Select the primary function (most used: staff) |
| - | * Check the box ‘can login’ | + | * Check the box ‘Can login’ |
| * Select the default language for this user | * Select the default language for this user | ||
| * Press '**__Save__**' | * Press '**__Save__**' | ||
| ¹ You can only see this tab if you have the right to access it\\ | ¹ You can only see this tab if you have the right to access it\\ | ||
| - | ² ‘Radius storage’ (using an external account) can only be configured for an organization that has a Radius authentication server. The most common (default) situation is to store user information in the project database. | + | ² ‘Radius storage’ (using an external account) can only be configured for an organization that has a Radius authentication server. The most common (default) situation is to store user information in the project database.\\ |
| + | ³ By default a user will only be able to access respondents of this organization | ||
| ====Removing users ==== | ====Removing users ==== | ||
| There are 2 ways a user can be 'removed'. The user can be blocked from the site, but remain in the database for later use, or the user is deleted from the database thus permanently removing it. | There are 2 ways a user can be 'removed'. The user can be blocked from the site, but remain in the database for later use, or the user is deleted from the database thus permanently removing it. | ||
| == Temporarily removing users == | == Temporarily removing users == | ||
| - | * Go to Staff under Setup* | + | * Go to Setup - Access - Staff* |
| * Press '**__Edit__**' in the row of the user you want to block | * Press '**__Edit__**' in the row of the user you want to block | ||
| - | * Remove the Check of 'can loggin' | + | * Remove the Check of 'Can login' |
| - | * press '**__Save__**' | + | * Press '**__Save__**' |
| * You can only see this tab if you have the right to access it | * You can only see this tab if you have the right to access it | ||
| - | == Permanetly removing users == | + | == Permanently removing users == |
| - | * Go to Staff under Setup* | + | * Go to Setup - Access - Staff* |
| - | * Select the user by clicking on it | + | * Select the user by clicking on the record |
| * Press '**__delete__**' | * Press '**__delete__**' | ||
| - | * confirm the deletion by pressing YES | + | * Confirm the deletion by pressing YES |
| * You can only see this tab if you have the right to access it | * You can only see this tab if you have the right to access it | ||
userzone/userdoc/access/users.1411472092.txt.gz · Last modified: 2020/03/12 12:08 (external edit)