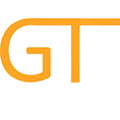User Tools
Sidebar
userzone:userdoc:making_your_questionnaires_limesurvey
Table of Contents
Creating a survey
- Create a survey in LimeSurvey by clicking ‘Create, import or copy survey’ in de upper right corner of the screen (green arrow)
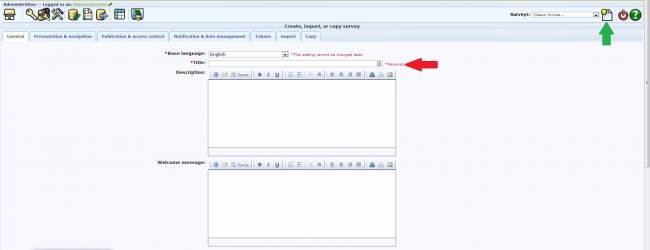
- Name your survey clearly (CAUTION! The participant will see this name) for example: PAIN study – Follow up. (Red arrow)
- Change the settings (all other settings can remain default)
- Presentation & Navigation: “automatically load URL when survey complete” YES
- Publication & access control: “List survey publicly” NO
- Notification & data management: “date stamp” YES
- Notification & data management: “participant may save en resume later” NO
- Tokens: “anonymised responses” NO
- Tokens:“Enable token-based response persistence?” YES
- Choose a template in Presentation & Navigation from existing templates
- Press 'Save'
Adding Groups
- Add a group by clicking 'Add Group to survey' in de upper right corner
- Give this group a logical name for example: Pain (if you're asking about the pain sensation)
- Press 'Save question group'
Adding questions
- Add a new question by cliking 'Add question to group'
- Enter a simple code at 'Code' (like q010 of A1)
This will be used to create the variable name. When exporting to SPSS conform to SPSS naming rules and start with a letter. - Enter the question at ‘question’, for example: 'How much pain do you have?'
- If needed, enter some explanation about the question at 'Help' like 'Rate the pain on a scale from 1 to 10'
- Select the appropriate question type
- If necessary, switch the box ‘Mandatory’ to YES
- Press 'Save'
Expanding the survey
- Repeat some of the previous steps to add more questions, question groups or surveys
- Use multiple surveys if you want different questions for different follow up moments or patients
- Use question groups to arrange your survey in smaller portions
- Activate each of these surveys separately by clicking on the green triangle on the upper left corner and confirming this action by clicking 'Activate survey' in the centre of the screen
- Activate the access control by clicking 'Switch to closed-access mode' for each survey
userzone/userdoc/making_your_questionnaires_limesurvey.txt · Last modified: 2020/03/12 12:06 (external edit)